Requisitos Illustrator™
Requisitos imprescincibles de los archivos Illustrator™
Si va a enviar un documento de artes finales a Gráficas Quiñones, que sea susceptible de algún cambio en último momento, o no tiene del todo claro cómo generar el PDF para imprenta correctamente, es preferible que envíe el documento en formato Illustrator™ (.ai).
Para ello debe tener en cuenta lo siguiente:
- 1 Debe constar una carpeta con todos los vínculos (imágenes) adjunta al .ai o llevar todos los vínculos incrustados en el documento.
- 2 Todos los vínculos deben estar en una calidad mínima de 300ppp y estar en CMYK.
- 3 El documento debe llevar las fuentes trazadas o incluirlas en una carpeta adjunta.
- 4 Si el documento es susceptible de cambios las fuentes NO deben estar trazadas pero sí adjuntas.
- 5 Tenga en cuenta las diferencias que pueden existir en las extensiones de los archivos si trabaja con PC, por lo que las fuentes deben de tener su extensión correspondiente, ya sea .ttf (true type font), .otf (open type font), etc.
- 6 Si el documento se va a imprimir por tinta directa, debe definir los colores pantone utilizados.
- 7 Si el documento tiene algún acabado especial como troquelado, barniz UVI, estampación, etc., lo ideal es que envíe el documento .ai con capas diferenciadas por cada uno de los acabados. Ver ejemplo de abajo.
Ejemplo de flyer con troquel y barniz UVI
Si queremos un flyer troquelado y con UVI selectivo, crearíamos nuestro documento .ai con 3 capas diferenciadas entre sí:
- 1 En la primera crearíamos la capa imagen (queda en el nivel inferior), donde meteríamos nuestra creatividad, con sus imágenes y textos.
- 2 La segunda capa la llamaríamos UVI y ahí meteríamos los trazados, imágenes o textos que queremos en UVI con un color diferenciado, preferiblemente tinta plana, en este caso nuestro UVI lleva la tinta magenta.
- 3 La tercera capa (nivel superior) sería la capa troquel, en la cual va nuestra línea de troquel en este caso en color cyan.
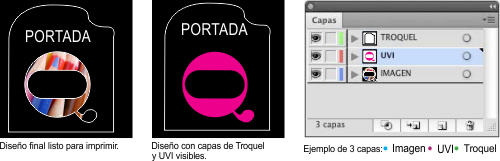
Consejos para la creación de archivos Illustrator™ para imprenta
Sangrado y margen
Como ya hemos comentado en las guías de requisitos para imprenta una de las cosas más importantes que tenemos que tener en cuenta cuando vamos a mandar un archivo a imprenta son las tipografías usadas.
Si no queremos incluir una carpeta con nuestras fuentes, todos los textos que aparezcan en nuestro archivo deben ir trazados.
Para ello primero hemos de seleccionar nuestro texto, haciendo click en la caja de texto, o bien, si tenemos varias cajas de texto y queremos convertirlas en trazados de una sóla vez, podemos ir a "Selección/seleccionar todo" sin ninguna caja seleccionada previamente.
Con esta opción se nos seleccionarán todos los objetos de nuestro documento, ya sean cajas de texto, formas vectoriales o imágenes. Si a continuación vamos a "Texto/crear contornos" se nos convertirán en trazados todas nuestras cajas de texto.
Es imprescindible definir sangres en nuestro trabajo, mínimo 3mm. Para ello, debemos definirlas al crear el documento. Para definir sangres de manera correcta haremos lo siguiente:
- 1 Creamos documento nuevo: "Archivo/Nuevo" nos abre una ventana con varias opciones:
- 2 Definimos el nombre del trabajo.
- 3 El número de mesas de trabajo, es decir, el número de páginas del que va a constar nuestro documento.
- 3 La medida, si por ejemplo queremos que nuestro documento sea un A4.
- 4 Y el sangrado. En esta opción debemos darle un mínimo de 3 mm por cada lado.
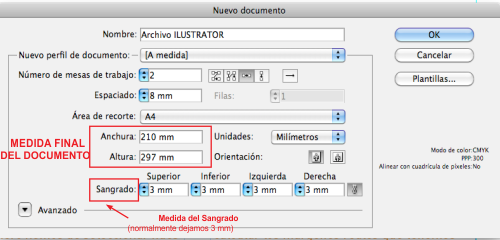
Una vez definido nuestro documento con sagrado, le damos a "OK", y creamos el documento nuevo.
Al abrirse veremos que tenemos un marco rojo alrededor de nuestro archivo, este marco rojo es el que delimita el sangrado. Debemos tener en cuenta que todo lo que nos quede en este margen será impreso pero no visible en el trabajo ya que éste irá guillotinado por el borde del documento (rectángulo de color negro).
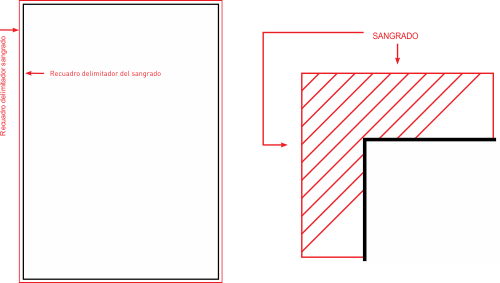
Una vez entendido el sangrado hay que tener en cuenta que no debemos colocar elementos que no deban ir a sangre demasiado cerca del borde, debemos dejar una distancia de unos 5mm desde el borde del documento.
En estos ejemplos, el rectángulo azul va a sangre y lo colocamos desde el borde de sangrado, en cambio el texto va dentro de nuestro documento pero no a sangre (ya que si no se guillotinaría parte de él) y por lo tanto debemos colocarlo con cierta distancia del borde.
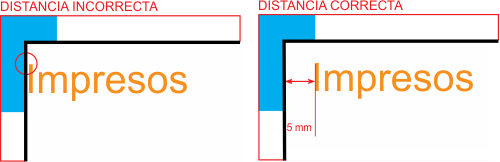
Tintas planas PANTONE
Si hemos decidido que nuestro trabajo va a constar de menos de 4 tintas, debemos definirlas en nuestro documento. Para ello elegiremos tintas PANTONE en lugar de CMYK.
En Illustrator™ vamos a la paleta "Abrir biblioteca de muestras", pinchando en el desplegable elegimos la opción "Libros de color".
Desde ahí elegimos el sistema de PANTONE que queremos, lo más frecuente es usar "PANTONE solid coated", aunque nos puede convenir "PANTONE metalic coated" en caso de querer utilizar una tinta plata, oro o cualquier otra metálica.
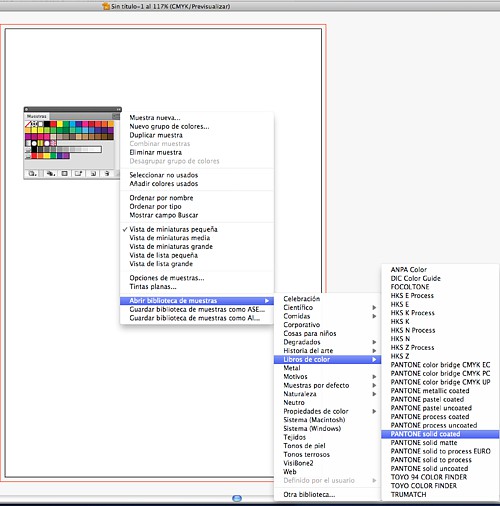
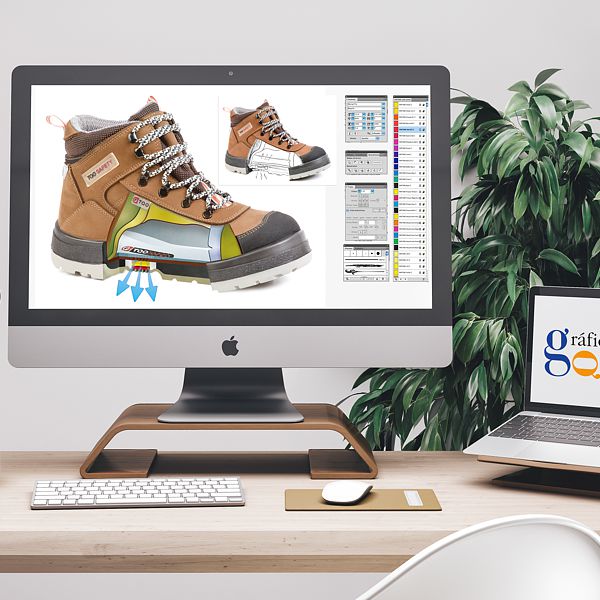 Diseño y maquetación
Diseño y maquetación Impresión offset
Impresión offset Impresión digital
Impresión digital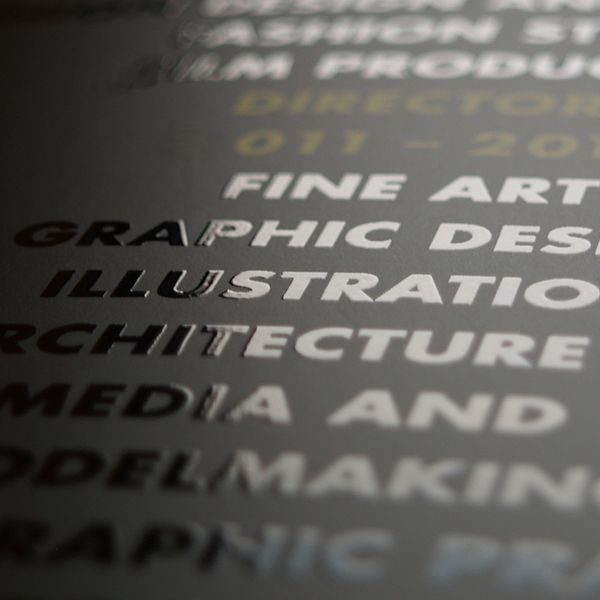 Acabado y manipulado
Acabado y manipulado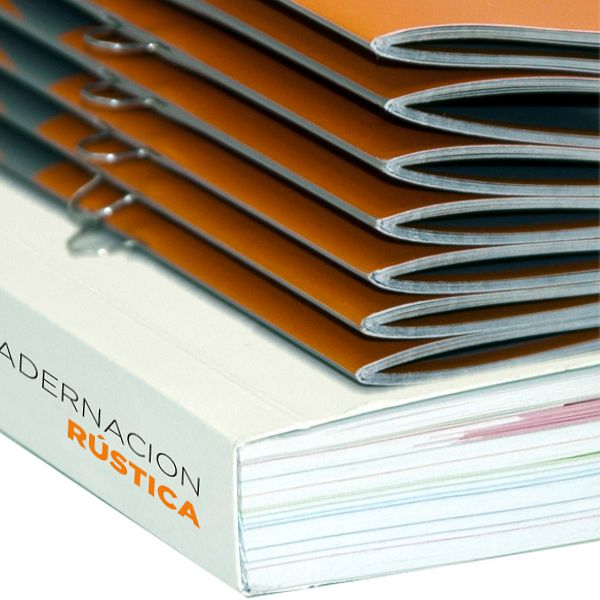 Encuadernado
Encuadernado Entrega a domicilio
Entrega a domicilio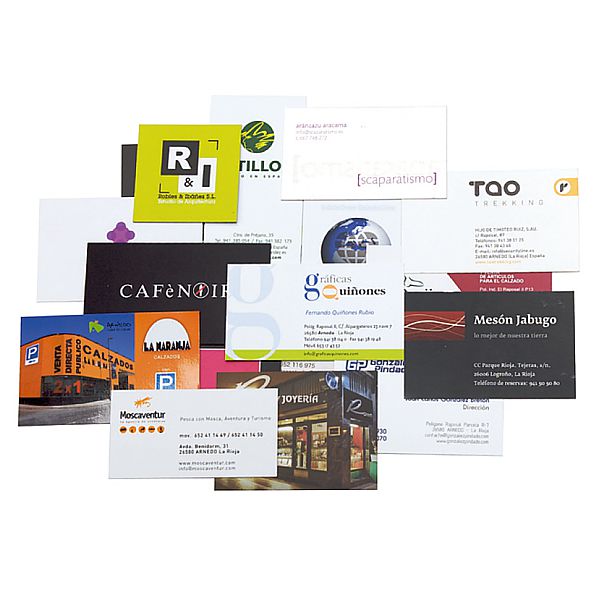 Tarjetas
Tarjetas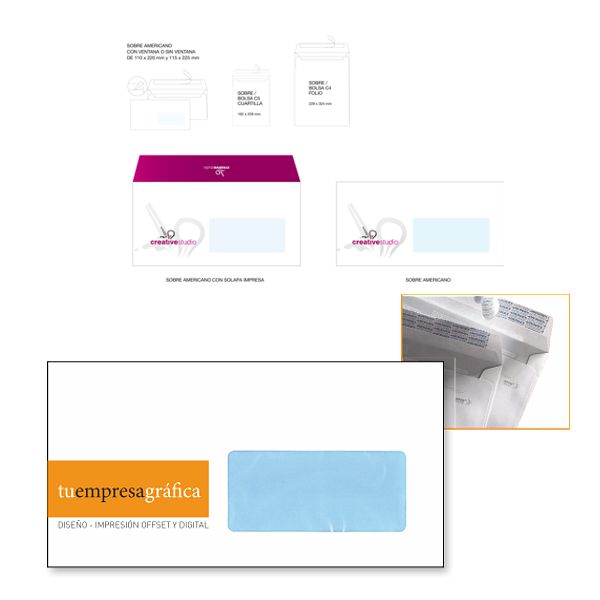 Sobres
Sobres Preimpresos
Preimpresos Folletos
Folletos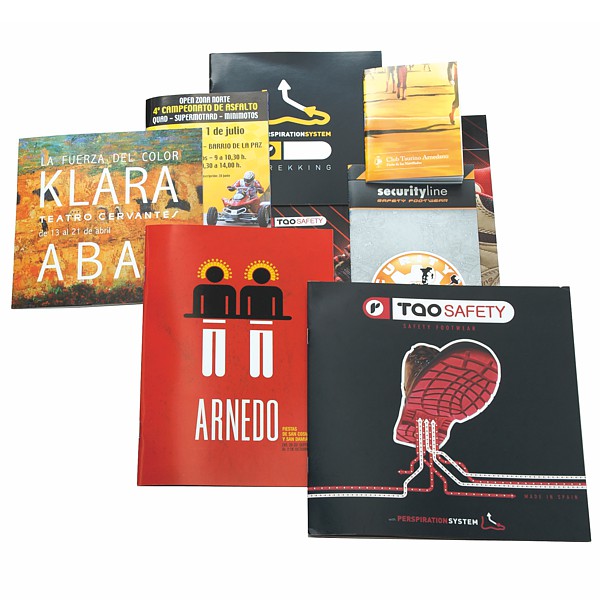 Catálogos
Catálogos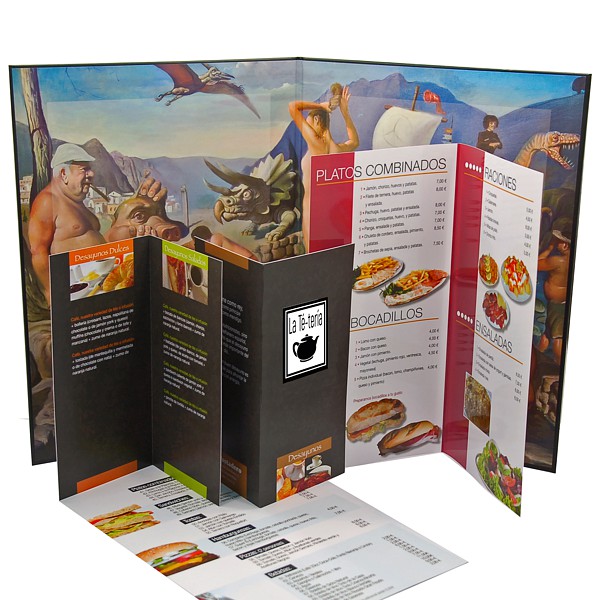 Hostelería
Hostelería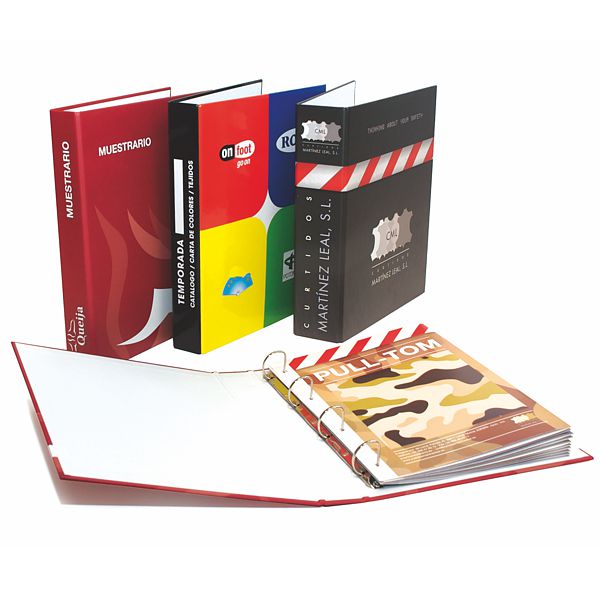 Carpetas
Carpetas Etiquetas
Etiquetas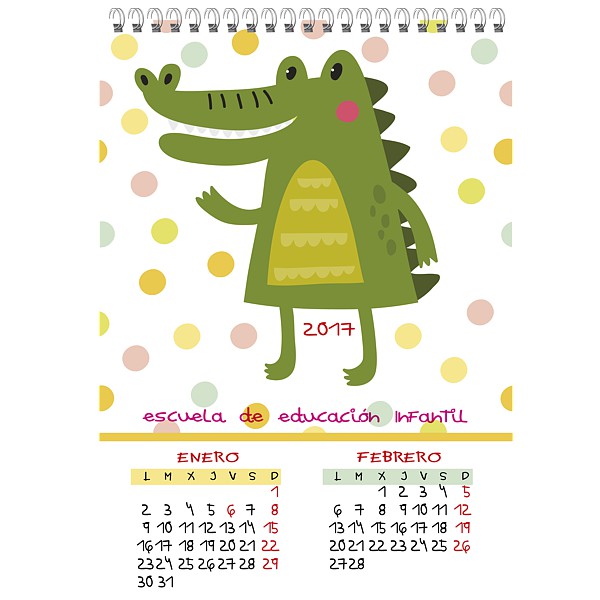 Calendarios
Calendarios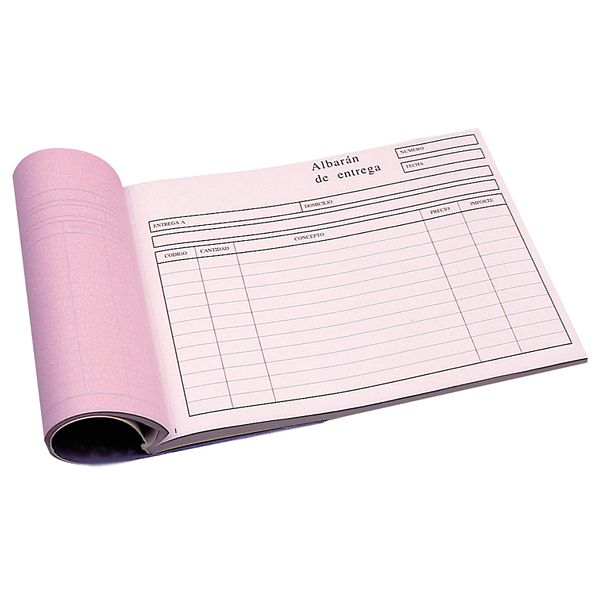 Autocopiativos
Autocopiativos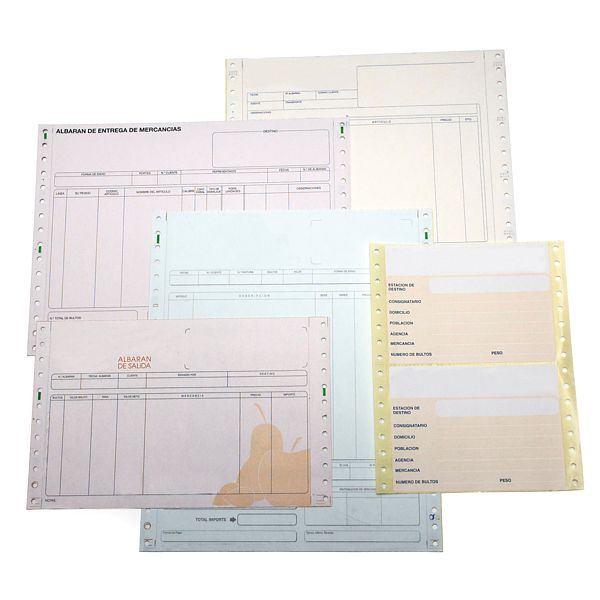 Continuo
Continuo Invitaciones
Invitaciones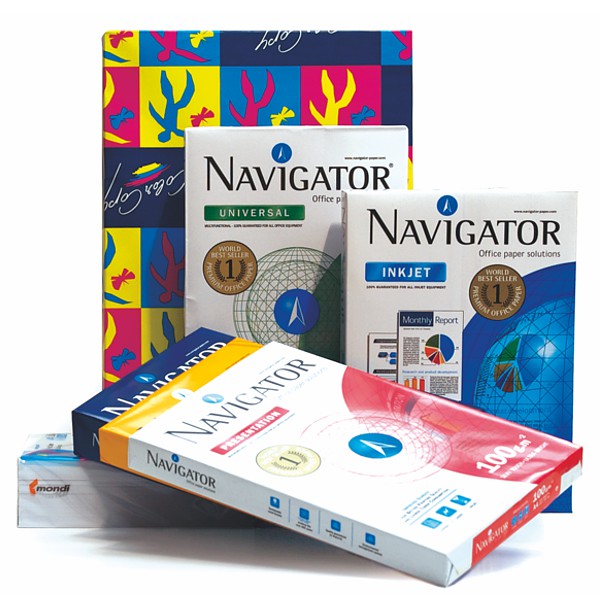 Papel
Papel Sellos
Sellos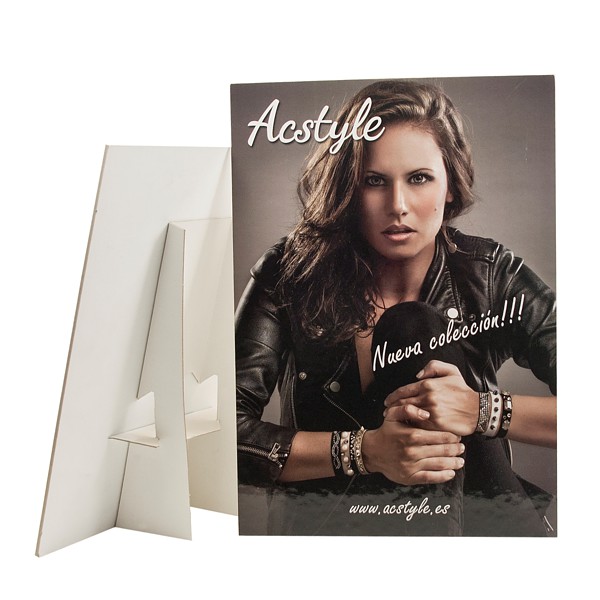 Displays
Displays Recepcion de archivos
Recepcion de archivos Requisitos PDF
Requisitos PDF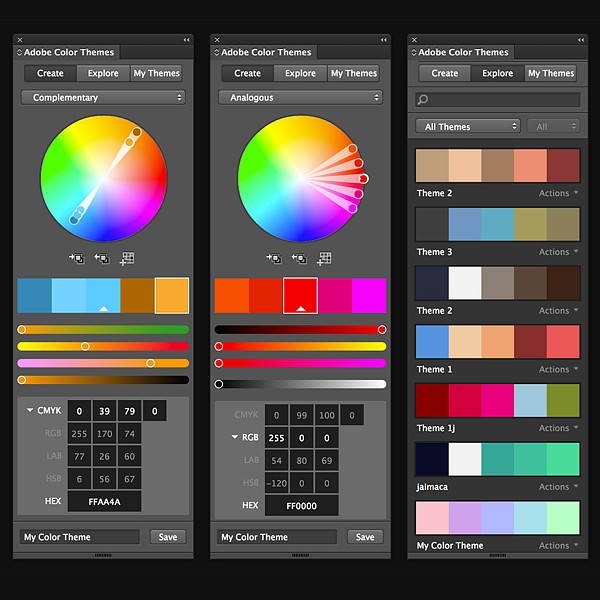 Requisitos Illustrator™
Requisitos Illustrator™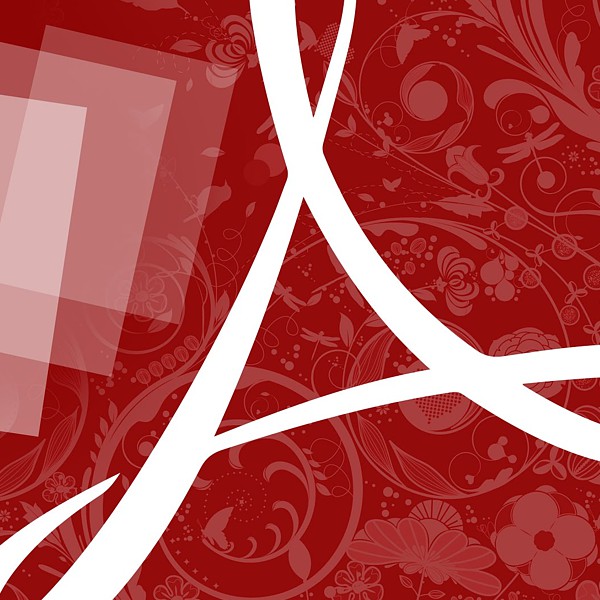 Guía PDF con Illustrator™
Guía PDF con Illustrator™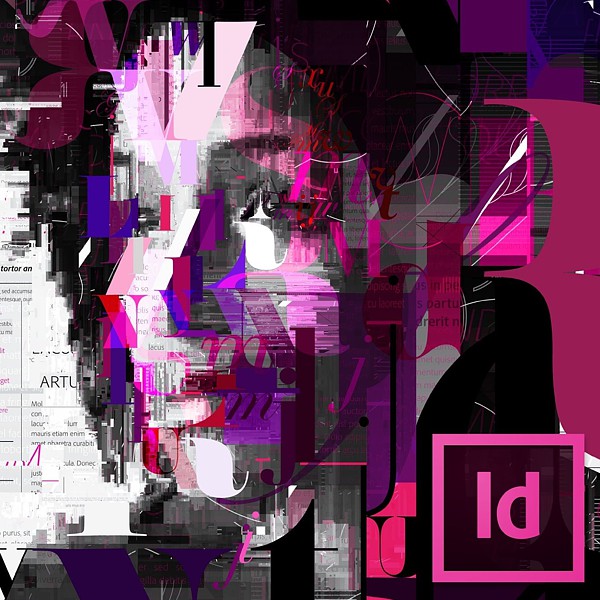 Requisitos InDesign™
Requisitos InDesign™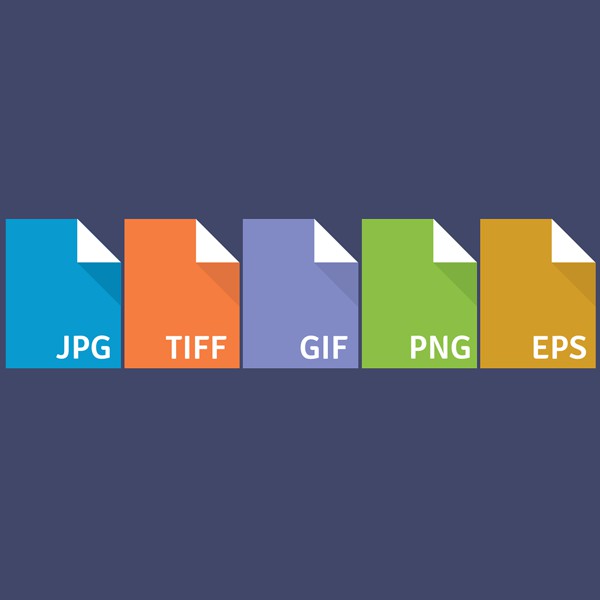 Requisitos JPG-TIFF-EPS
Requisitos JPG-TIFF-EPS