Requisitos InDesign™
Requisitos imprescincibles de los archivos InDesign™
Si va a enviar un documento AF, susceptible de algún cambio en último momento o no sabe como generar el pdf para imprenta correctamente, y decide enviar el documento en formato InDesign™, debe tener en cuenta lo siguiente:
- 1 Debe constar una carpeta con todos los vínculos (imágenes) adjunta al documento o llevar todos los vínculos incrustados en el documento.
- 2 Todos los vínculos deben estar en una calidad mínima de 300ppp y ser CMYK.
- 3 Debe incluir una carpeta adjunta con toda las fuentes usadas en el documento.
- 4 Tenga en cuenta las diferencias que pueden existir en las extensiones de los archivos si trabaja con PC, por lo que las fuentes deben tener su extensión correspondiente, ya sea .ttf (true type font), .otf (open type font), etc.
- 5 Si el documento se va a imprimir por tinta directa, debe definir los PANTONE utilizados.
- 6 Si el documento tiene algún acabado especial como troquelado, barniz UVI, estampación, etc., lo ideal es que envíe el documento con capas diferenciadas por cada uno de los acabados. O que esas partes (a excepción del troquel) vayan resaltadas en una tinta específica. Preferiblemente un PANTONE o una tinta plana personalizada con el nombre UVI, estampación, etc., según sean sus conveniencias en cada caso.
- 7 Si se trata de un libro, lo ideal es que mande dos documentos; uno con las portadas y otro con el interior.
- 8 En el caso de los libros, el número de páginas debe ser múltiplo de 4 sin contar portadas.
- 9 En casos especiales en los que posteriormente usted esté pensando en realizar un libro de formato electrónico EPUB, piense en usar hojas de estilo para la creación de su documento, (estilos de párrafo y carácter) así como definir las imágenes como objetos anclados al texto, aunque esto no es obligatorio.
- 10 Se admitirán todas las versiones de InDesign™, (hasta CS5) o superior exportado a InDesign Markup™ (IDML).
Ejemplo de flyer con troquel y barniz UVI
Si queremos un flyer troquelado y con UVI selectivo, crearíamos nuestro documento .ai con 3 capas diferenciadas entre sí:
- 1 En la primera crearíamos la capa imagen (queda en el nivel inferior), donde meteríamos nuestra creatividad, con sus imágenes y textos.
- 2 La segunda capa la llamaríamos UVI y ahí meteríamos los trazados, imágenes o textos que queremos en UVI con un color diferenciado, preferiblemente tinta plana, en este caso nuestro UVI lleva la tinta magenta.
- 3 La tercera capa (nivel superior) sería la capa troquel, en la cual va nuestra línea de troquel en este caso en color cyan.
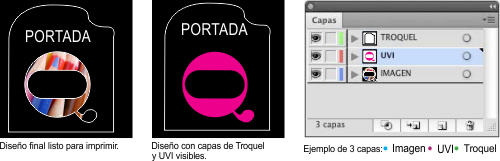
Consejos para la creación de archivos InDesign™ para imprenta
Consejos
Como ya hemos comentado una de las cosas más importantes que tenemos que tener en cuenta cuando vamos a mandar un archivo a imprenta son las tipografías usadas.
InDesign™, es un programa de maquetación para revistas, libros, folletos etc, con gran cantidad de texto, por lo que no es muy frecuente tener los archivos con las tipografías trazadas, y lo más recomendable es adjuntar una carpeta con las fuentes usadas en nuestro documento cuando vayamos a enviarlo a imprenta.
Aunque siempre puede haber casos especiales en los que estemos usando tipografías específicas de nuestro cliente y no nos interese compartirlas, por lo que estamos obligados a pasar el archivo con las fuentes trazadas.
Esto nos obliga a estar 100% seguros del contenido de nuestro documento, ya que no admitirá cambios posteriores en el texto una vez lo hayamos enviado.
Para trazar textos en InDesign™ es exactamente igual que la forma en que lo haríamos en Illustrator™. Seleccionamos la caja de "texto", y vamos a "texto / Crear contornos". O seleccionamos todas las cajas a la vez: "Edición / Seleccionar todo" y luego "Edición / Crear contornos".
Sangrados
Al contrario que en Illustrator™, al crear un documento nuevo en InDesign™, nos aparece por defecto una ventana, con varias opciones, la última son los márgenes, pero no vemos la opción de sangrado, esto es porque por defecto InDesign™ no nos muestra todas las opciones, para ello le damos al botón "más opciones" y nos desplegará otra parte de la ventana flotante dándonos la opción de definir nuestro sangrado.
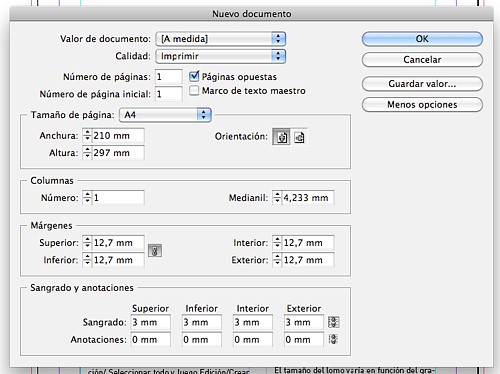
Márgenes
Es importantísimo tener en cuenta esta opción, ya que nos marcará las pautas para el diseño de nuestro documento. Si por ejemplo estamos creando un libro o una revista de más de 24 páginas debemos tener en cuenta el lomo, ya sea cosido, encolado, grapado etc, debemos contar con que parte del margen interior de las páginas quedará reservado para el lomo, con lo que es recomendable tener más distancia de márgenes interiores que exteriores.
Si por ejemplo le damos un margen interior de 10mm y nuestro documento va encuadernado con Wire-O, estaremos perdiendo entre 5 y 7mm en el lomo, con lo que nuestro margen real sería de 5-3mm con los consiguientes problemas de lectura.
Lo mismo nos pasaría con otro tipo de encuadernación. Lo ideal en este tipo de casos es dejar un margen interior de unos 18mm. El tamaño del lomo varía en función del gramaje del papel escogido y el número de páginas pero siempre llevará unos 5-7mm para el cosido, encolado, etc.
Troqueles y acabados especiales
Al igual que en Illustrator™, InDesign™ nos permite la opción de crear diferentes capas en función de nuestras necesidades.
Lo que nos facilitará el trabajo a la hora de discernir entre lo que son elementos imprimibles y lo que son "elementos de acabados", como por ejemplo las tintas UVI, estampaciones, golpes en seco, etc.
Aunque se puede hacer en una sóla capa siempre lo veremos mucho más claro y más organizado si trabajamos con las capas.
Crear PDF para imprimir
Una vez tenemos el documento preparado, con los colores en CMYK o PANTONE, tipografías, sangres y márgenes, configuraremos los parámetros para hacer un PDF.
Es importante comprobar que las tipografías no están corruptas, ya que muchas veces hay versiones de tipografías descargadas desde internet que no nos posibilita la opción de imprimir por problemas de copyright, etc. Si no va a realizar cambios en el documento lo ideal es que estén trazadas.
Vamos a "Archivo / Exportar" y en "Formato" seleccionamos "Adobe PDF (Imprimir)".
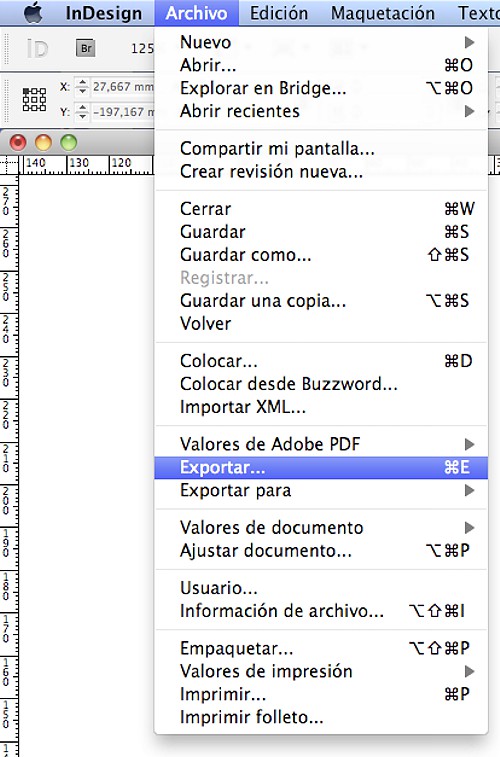
Aplicaremos el "Ajuste preestablecido" de "Adobe PDF/X-1a". En la casilla "ESTÁNDAR" elegiremos la opción "Ninguna" o "PDF/X-1a".
En el apartado "páginas" marcaremos "Todo" para crear PDF de todo el documento, o bien la opción rango indicando las páginas que deseemos crear en PDF, normalmente se aplica todo el documento.
A partir de aquí los siguientes menús "Compresión", "Marcas y Sangrados", "Salida" aplicaremos ajustes según indicado en la página equivalente de Illustator™. Finalmente cuando tengamos todos los ajustes definido pulsaremos en el botón "exportar" y se creará nuestro PDF.
Este proceso puede durar bastante en función de la cantidad de páginas e imágenes o gráficos que contenga el documento.
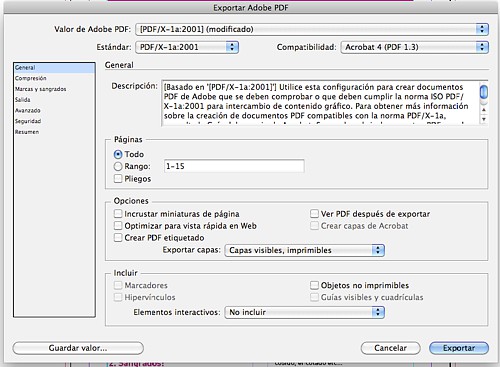
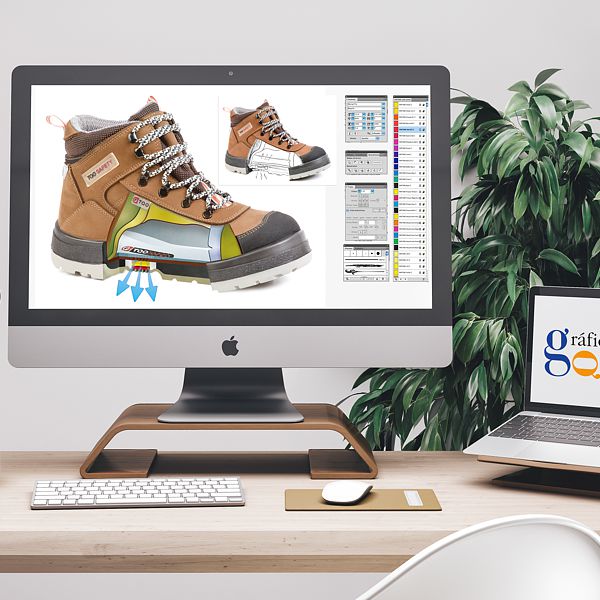 Diseño y maquetación
Diseño y maquetación Impresión offset
Impresión offset Impresión digital
Impresión digital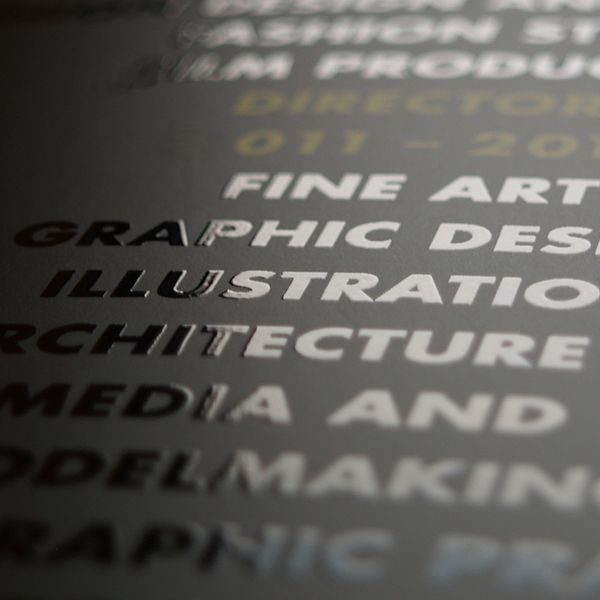 Acabado y manipulado
Acabado y manipulado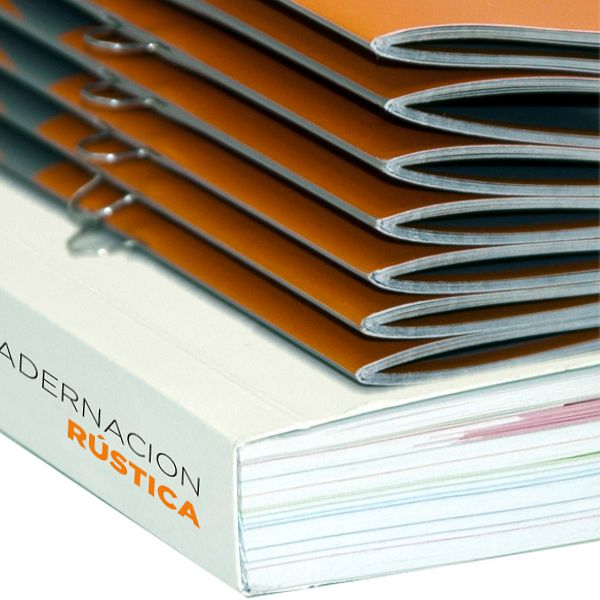 Encuadernado
Encuadernado Entrega a domicilio
Entrega a domicilio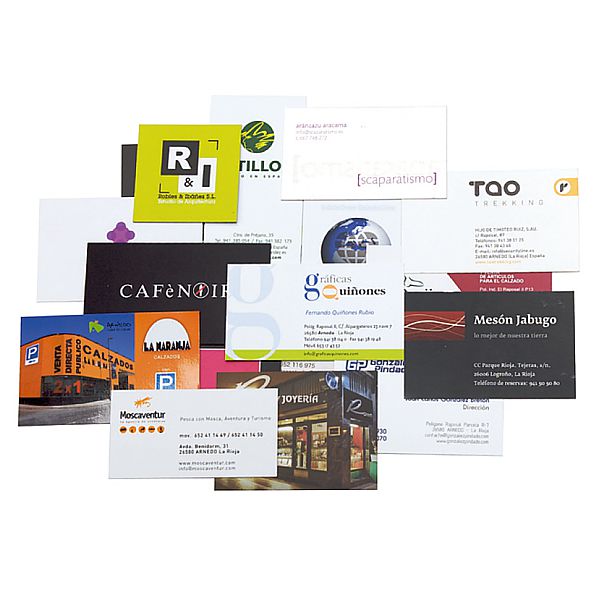 Tarjetas
Tarjetas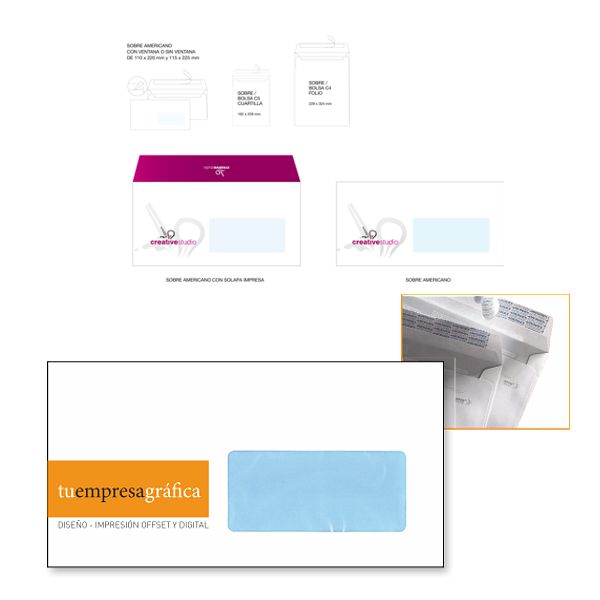 Sobres
Sobres Preimpresos
Preimpresos Folletos
Folletos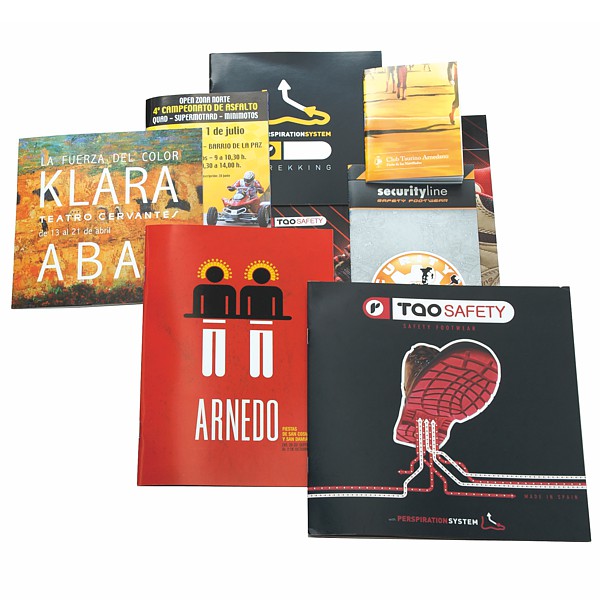 Catálogos
Catálogos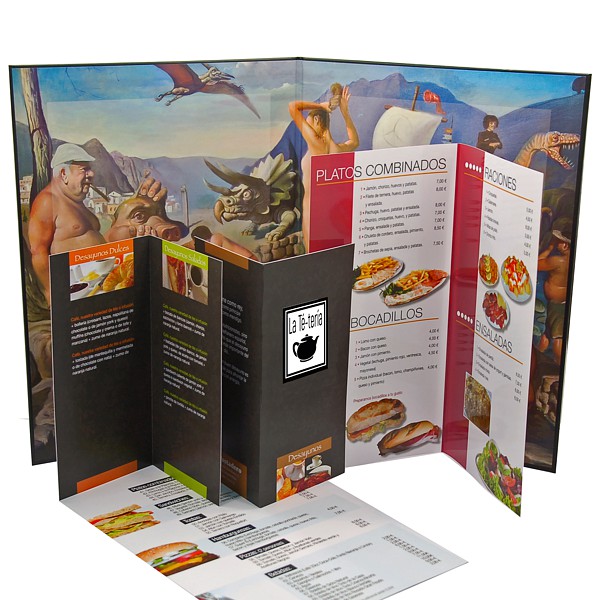 Hostelería
Hostelería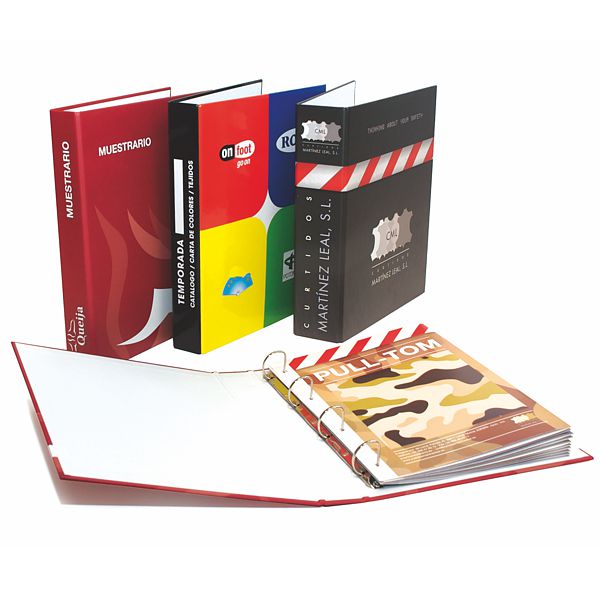 Carpetas
Carpetas Etiquetas
Etiquetas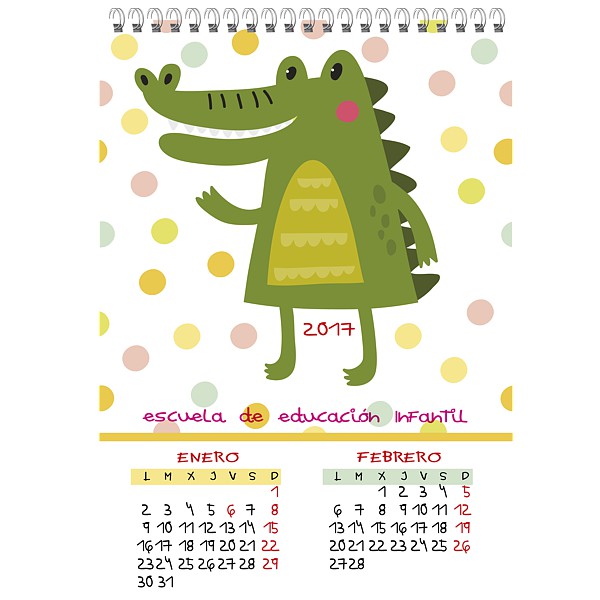 Calendarios
Calendarios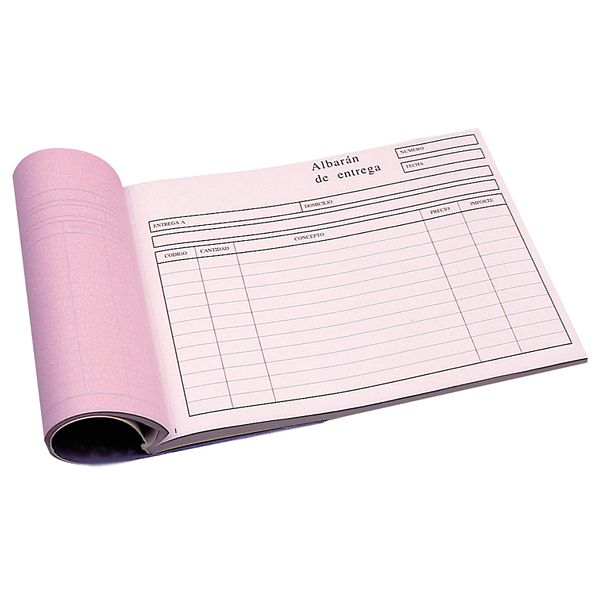 Autocopiativos
Autocopiativos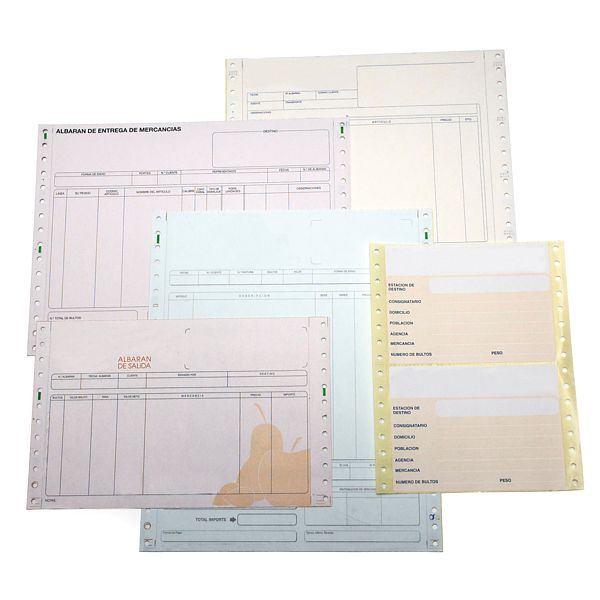 Continuo
Continuo Invitaciones
Invitaciones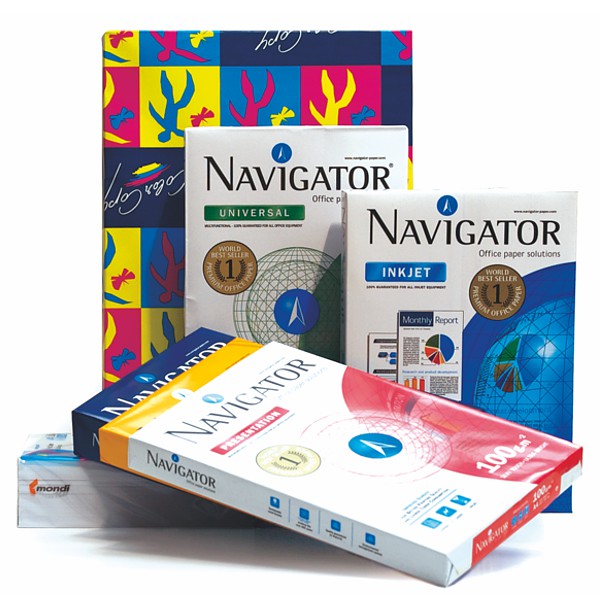 Papel
Papel Sellos
Sellos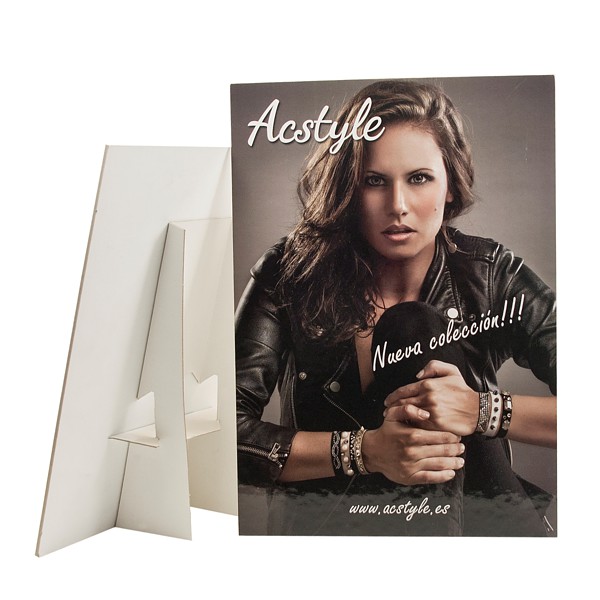 Displays
Displays Recepcion de archivos
Recepcion de archivos Requisitos PDF
Requisitos PDF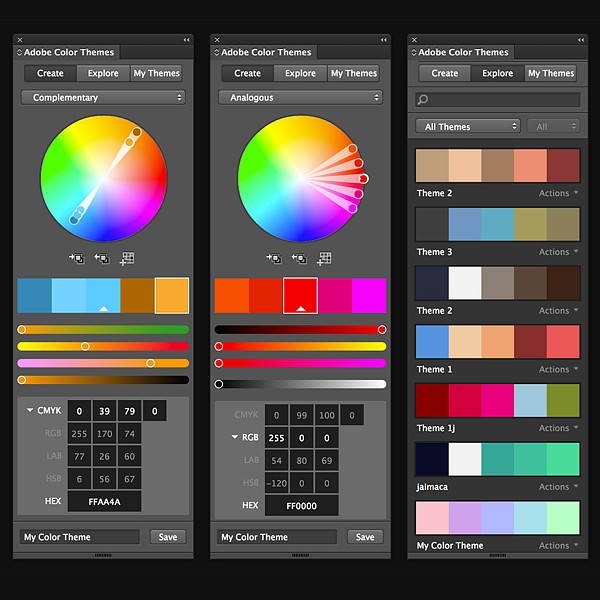 Requisitos Illustrator™
Requisitos Illustrator™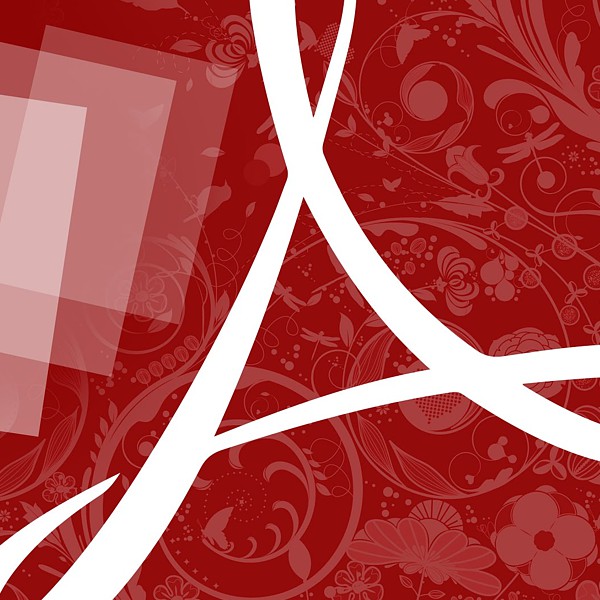 Guía PDF con Illustrator™
Guía PDF con Illustrator™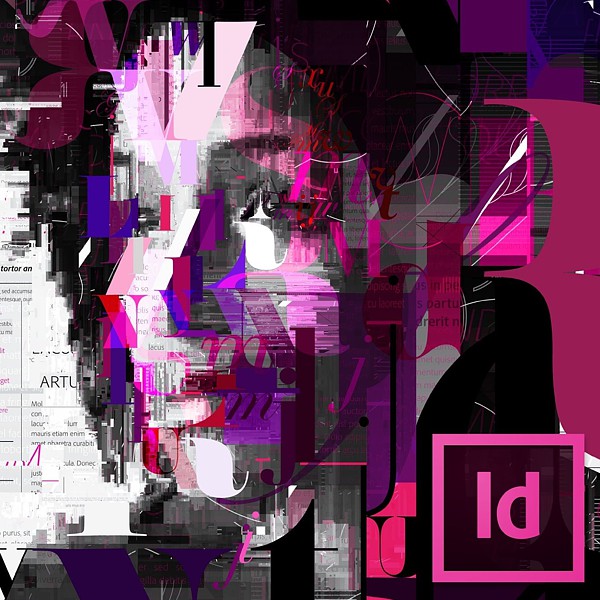 Requisitos InDesign™
Requisitos InDesign™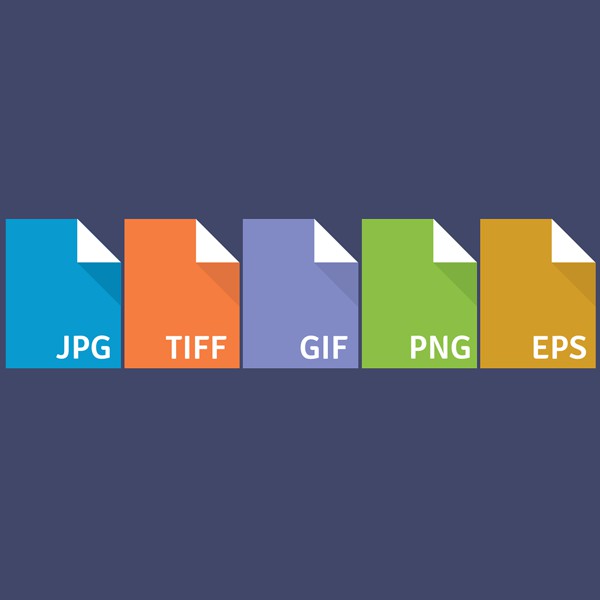 Requisitos JPG-TIFF-EPS
Requisitos JPG-TIFF-EPS